CommonLook PDF Validator Installation Instructions
Instructions on installing your free PDF validator plugin.
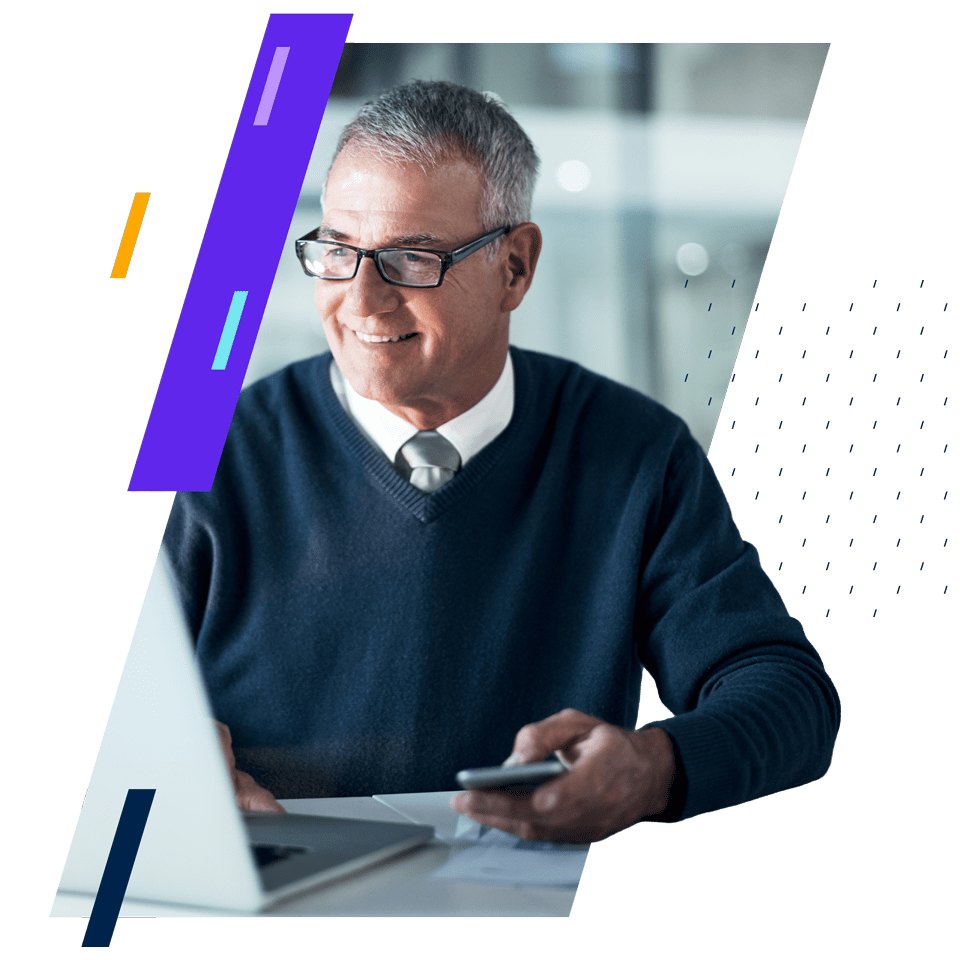
Install the CommonLook PDF Validator
Install the CommonLook PDF Validator
Important note: The CommonLook PDF Validator supports both the 32 bit and 64 bit versions of Adobe Acrobat. Make sure you are downloading and installing the bit version of the PDF Validator that matches your bit version of Acrobat (not necessarily the bit version of your machine)!
Also note, the screenshots below show the installation steps using the 32 bit version of the CommonLook PDF Validator. The installation will be exactly the same for the 64 bit version except that the dialog boxes will show “(64 bit).”
- Uninstall the previous version (if you have one)
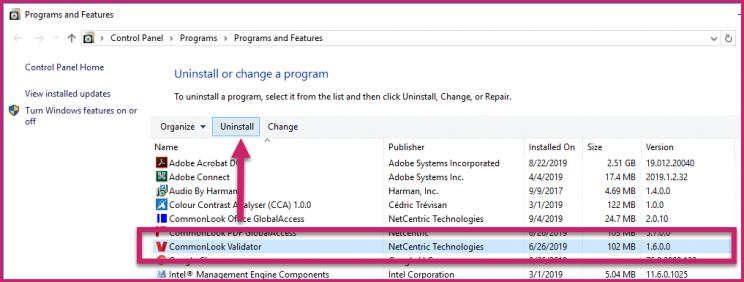
- Run the CommonLookPDFValidator.exe. If you don’t have it download the:
- Read
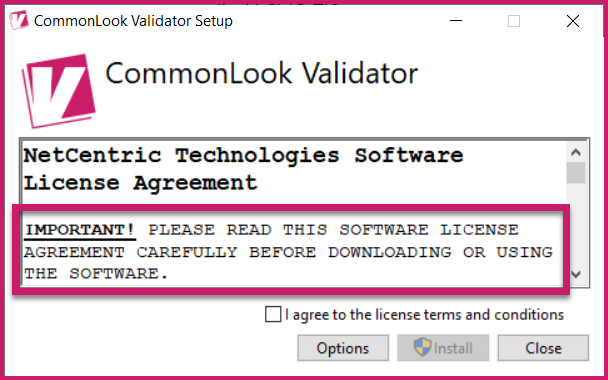
- Agree
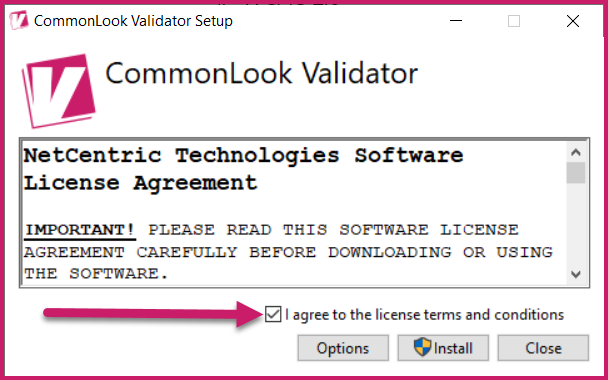
- Install
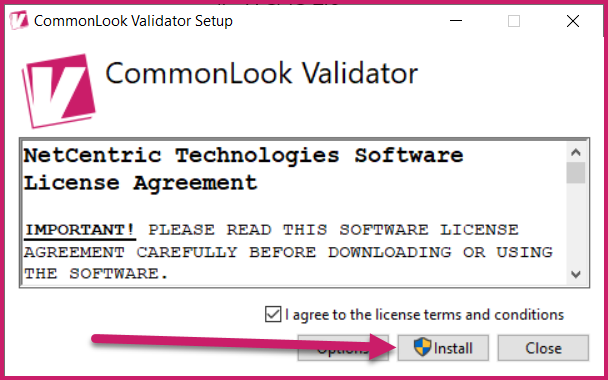
- Allow Changes – Choose “Yes”
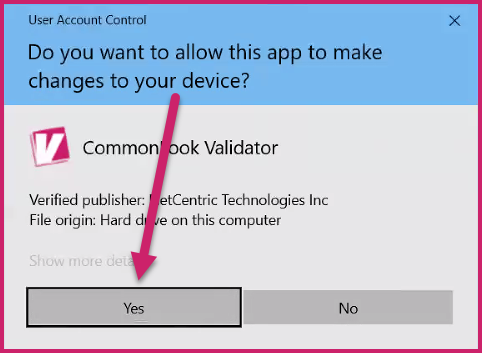
- “Next”
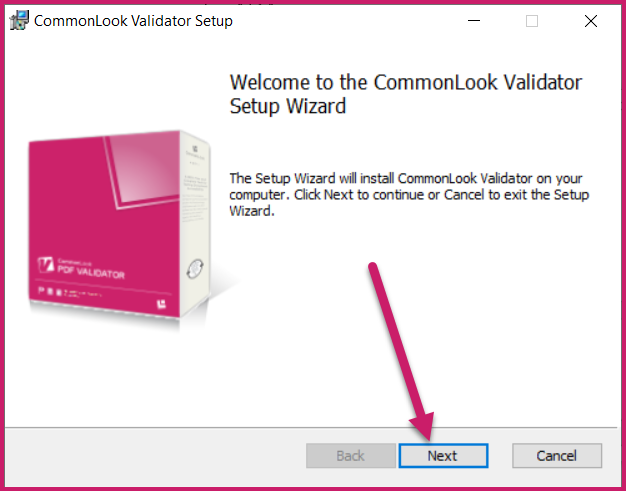
- Folder Location – Choose “Next”
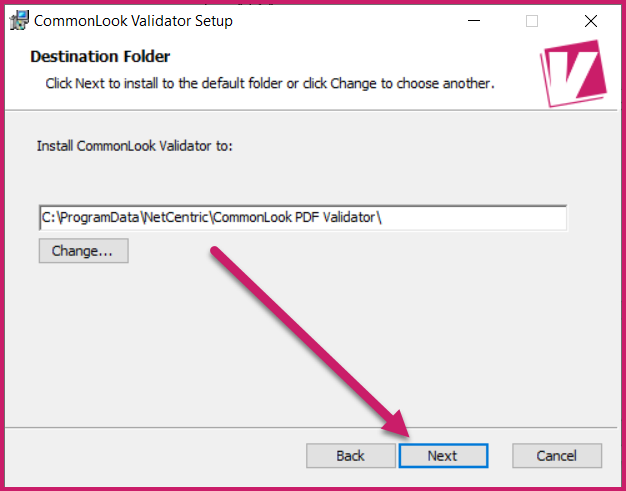
- Install
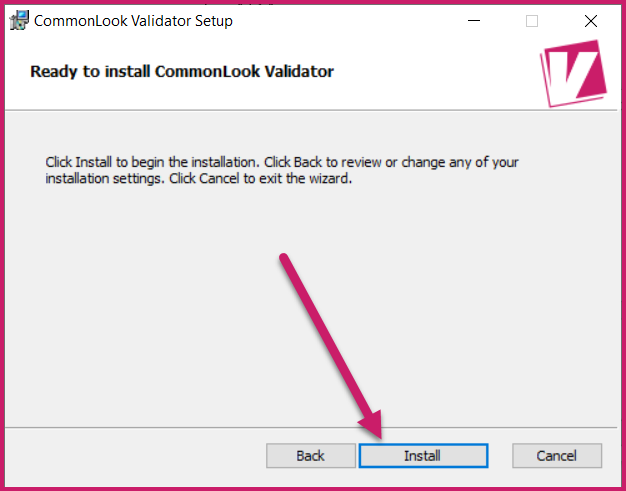
- Completed!
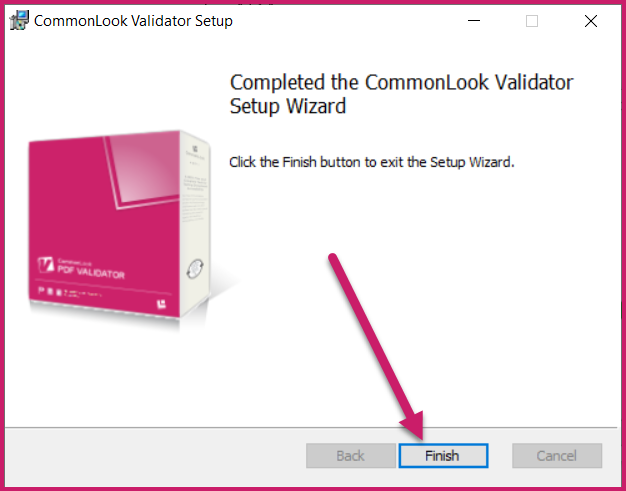
- Close
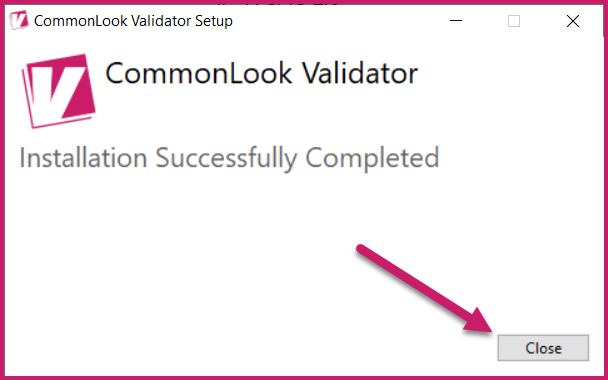
An Important Note About Protected Mode in Acrobat:
Due to a somewhat recent update and new setting in Adobe Acrobat, there is now a potential issue with running the CommonLook PDF Validator.
The Protected Mode feature in Acrobat is still in “Preview” mode (i.e., it is not an officially released feature) and still has some issues which we have been working with Adobe to identify and resolve. In response to these issues, Protected Mode is no longer enabled by default in Acrobat. We expect that Adobe will resolve these issues prior to the official release of Protected Mode.
To address this, please turn Protected Mode off by following these steps:
- In Acrobat, navigate to Edit (in the toolbar)
- Choose Preferences
- In the left side of the Preferences dialog box, select Security (Enhanced)
- In the Sandbox Protections, uncheck “Enable Protected Mode at startup”
- In “Protected View,” choose the “Off” radio button. (Please note the screenshot below if needed.)
If you cannot access Adobe without it crashing please uninstall Both CommonLook PDF and the CommonLook Validator and then use the instructions above to disable the protected mode.
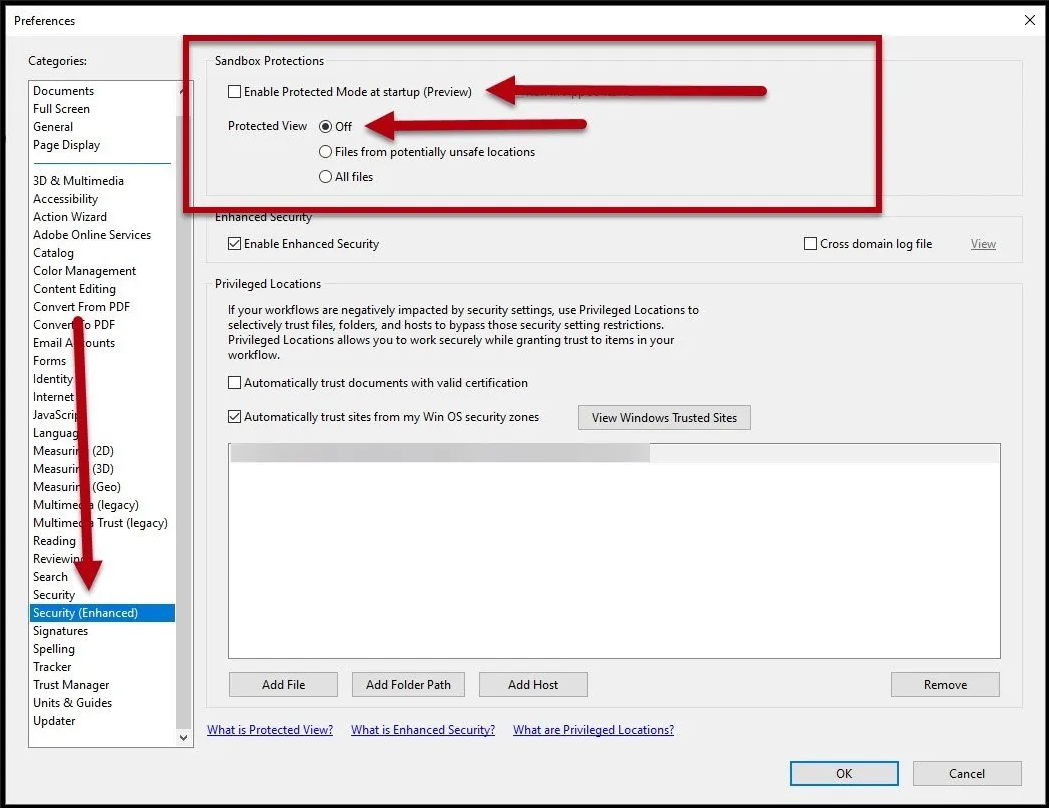
Installation Issues
If you encounter any issues during the installation, please email support@allyant.com . Try to include as many details as possible (screenshots are also very helpful). Our Support Team will contact you promptly to assist you in handling any issues.
Using the CommonLook PDF Validator
Follow this link to the CommonLook PDF Validator User’s Guide.
Making a PDF Compliant and Accessible
Once a PDF has been tested using the CommonLook PDF Validator, it may be necessary to fix some issues to bring it into compliance.
We highly recommend using CommonLook PDF to fix PDFs that are not compliant with accessibility standards. Follow this link to learn more about CommonLook PDF.
CommonLook Training
We offer training in a variety of accessibility topics including using the CommonLook products to meet your accessibility needs. Please visit our Training page for more information.
Trademarks
All trademarks referenced in this document are the property of their respective owners.
Disclaimer
Every effort has been made to make this document as complete and as accurate as possible, but no warranty or fitness is implied. The information provided is on an “as is” basis. NetCentric Technologies Inc. (doing business as Allyant) shall have neither liability nor responsibility to any person or entity with respect to any loss or damages arising from the information contained in this document.
