Learn why PDF lists can cause accessibility issues, how to setup lists correctly from the source and how to fix PDF list problems.
This is the fifth in an eight-part article series.
STEP 5: LISTS
Why Lists Can Create Accessibility Issues
When someone is using a screen reader or other assistive technology to read a document and it comes to a List (or L) tag in the Tags tree, it’ll tell the person “List of (however many) items” and then it’ll start to read the list. In addition, when the list is done, the screen reader will say “Out of list.” This conveys important information about the structure and the content in the document. So, if there’s a list in the physical view, it needs to be tagged correctly!
Be Proactive: Create Accessible Lists at the Source
When writing a document, and choosing to include a list, make sure that you use the list functionality if/when it’s available in the authoring software. Before computerized word processing, people would create lists simply by typing a number, letter, symbol, etc., pressing the Space bar a few times, and then typing the text for the list. For the second and subsequent list items, they’d hit Enter and repeat the process. Fortunately, now, we can take advantage of the list creating functionality available in Word, PowerPoint and other authoring programs. Not only does it make creating and formatting lists easier but there’s also a built-in benefit that the list is more likely to be tagged correctly in the PDF.
To create nested lists or sub-lists in Word and PowerPoint:
- Press Enter to get to the next list item
- Press the Tab key to indent the list item and start your sub-list
Similarly, when the nested list is done, and you need to go back to the “main” list items again, press Shift and Tab to move back out one level. These concepts are illustrated in the screenshot below.
Here’s an additional Pro-Tip regarding your lists in Word and/or PowerPoint: If you need to add an additional paragraph of text to one of the list items before going on to the next item, press Shift and Enter. This’ll give you a soft return so that you can add the paragraph of text without getting the number, bullet, etc. for the next list item and without breaking your list.
Fixing Lists in PDFs
If you have to tag a list in a PDF, it’s important to know the correct structure. An L (List) tag should contain LI (List Item) tags for each item in the list. So, a list of three items would have three LI tags inside the L tag. Then, inside the LI tags, there’s an Lbl (Label) tag that contains the number, bullet, etc., and an LBody tag that contains the text of the list item itself. If there’s a nested list present in the document, that nested list should be structured correctly as well and then its List tag gets placed inside its “parent” LBody. While this might sound really confusing, CommonLook PDF does a great job of helping you automatically tag lists properly – including nested lists.
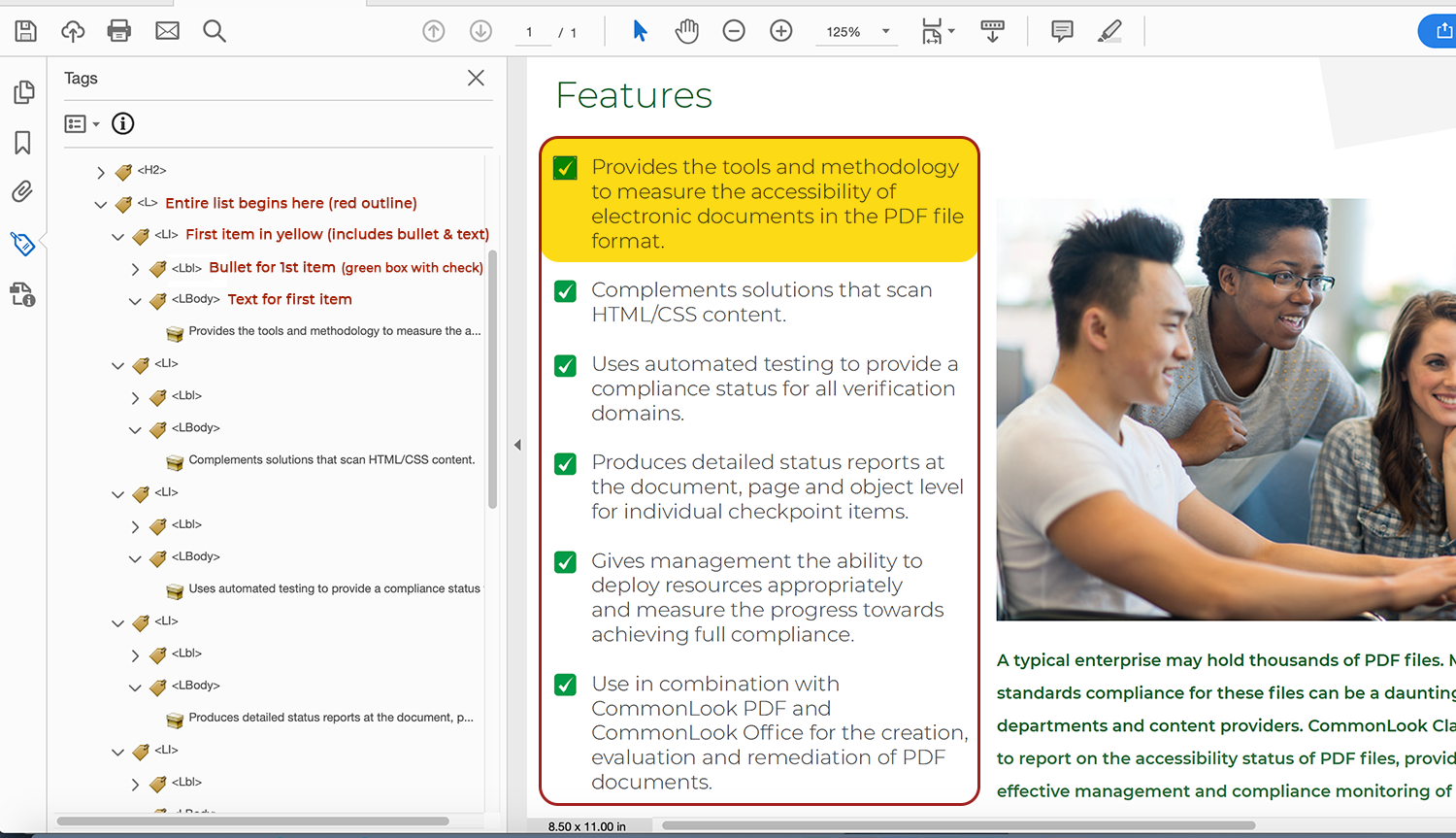
While tagging lists in CommonLook PDF is a relatively easy task, there’s an aspect of lists that people often overlook – the List Numbering Attribute. This attribute, assigned to the List tag, works in conjunction with the Lbl tags to make sure that assistive technologies like screen readers present ordered lists correctly (those are the lists with numbers, letters, or Roman Numerals at the beginning of each item). If, for example, you have an ordered list using Roman numerals then the List Numbering attribute should be set to either Upper or Lower Roman. This way, when a screen reader gets to the Lbl tag, it’ll indicate that there’s a Roman numeral there instead of reading list items one through three saying “Eye,” “Eye-eye,” and “Eye-eye-eye” for example. When using CommonLook PDF to tag your lists, Allyant will automatically set the List Numbering Attribute. Furthermore, when running the Verification, CommonLook PDF will ask you to make sure that the List Numbering Attribute is correct for the lists. This, of course, can be easily set, changed, and/or verified in the Properties panel in CommonLook PDF at any time.
We hope this article has given you some helpful tips and information regarding lists in documents. If you have questions, concerns, or you’d like to know more about Allyant, please contact us at info@allyant.com.

