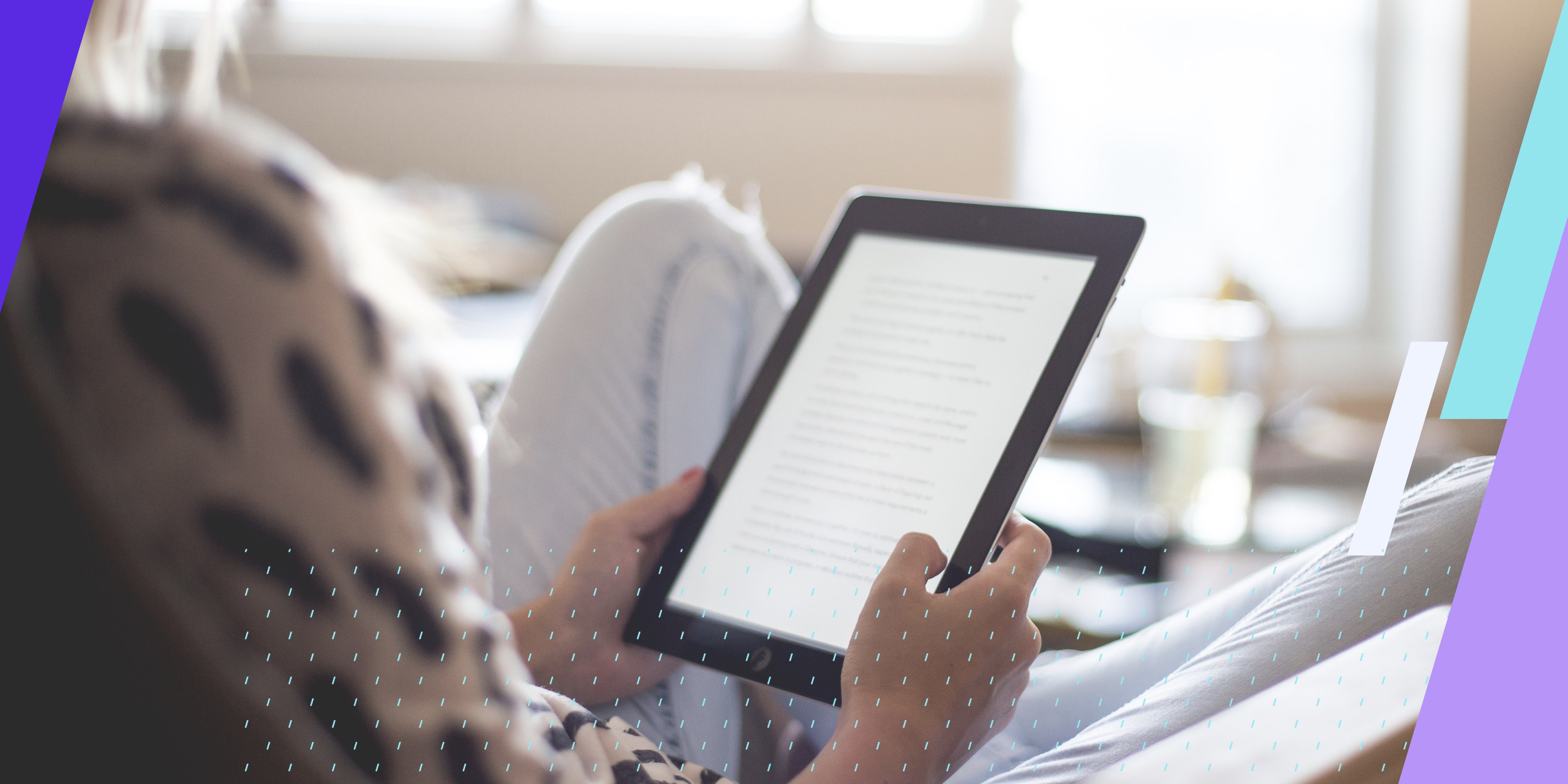When it comes to PDF accessibility, tables present a host of potential problems. In this article, we’ll examine some of the more common uses of tables, the potential issues they can introduce and how to address those issues.
This is the sixth in an eight-part article series.
STEP 6: TABLES
Presentation Tables
Document creators will often use the table functionality in whatever authoring program they’re using to help layout the content on the page. This can be an easy way to make stuff all line up, have consistent spacing when formatting text, etc., into columns and more. Then, so that it doesn’t look like a table, they’ll hide the cell borders. Unfortunately, this creates problems from an accessibility standpoint.
When a screen reader lands on a Table tag in the Tags tree, it will tell the user that there’s a “table of X number of columns and Y number of rows.” As it reads the table it tries to find column and/or row headers and associate the data in the table to those headers.
Of course, when authors use tables just for formatting, none of that structural information is accurate. The solution here is pretty straightforward. Take the content out of the Table and tag it properly with Paragraph (or other) tags that are more semantically appropriate. In other words, use the most accurate tag for the content. Fortunately, CommonLook PDF makes this process incredibly easy. All remediators have to do is select the Table tag and then open its context men (or navigate to the Operations tab in the toolbar) and choose “Linearize table.” There are even options to linearize horizontally or vertically to help make sure the reading order ends up correct. Of course, you’ll still want to verify the reading order, but that’s relatively easy.
Data Tables
Linearizing a table used for formatting is pretty easy. However, people will sometimes use data tables because they’re a great way to organize and present related information. Tables aren’t bad as long as they’re used, structured and tagged correctly. When teaching a class and looking at a table in a document, someone once asked me, “How do I know it’s a table?” Quite simply, if there are column and/or row headers (along the top and down the left side of the table) and if those cells are directly related to all of the content straight below them (or to the right), then that’s a data table. Of course, sometimes that’s where the simplicity of tables ends. That being said, here are some things to consider when it comes to data table accessibility:
Captions and Summaries
Another thing to consider when putting tables into your document or tagging them in the PDF, is whether or not you want to include captions (authors) or summaries (remediators). Summaries or captions can be very helpful, especially for people using assistive technology, because they tell people the general idea of what the table’s about without requiring someone to listen to the whole table. So, what’s the difference?
Table 1: Considerations for Authors and PDF Remediators when working with Tables.
| Authors | PDF Remediators |
|---|---|
| Use as simple a design as possible. If you’ve got too many rows of column headers and especially if you’ve got lots of row headers, that table can be hard for anyone to decipher – whether or not they’re using assistive technology | Make sure that the header cells are tagged as <TH> (Table Header). |
| In MS Word and PowerPoint, it’s not possible to assign the scope to header cells. It’s actually also not possible to make cells row headers. However, if you’re using CommonLook Office this can be done properly! | Make sure that the <TH> cells have the proper scope set –Column or Row – depending on whether they’re related to the data below them (column headers) or the data to the right (row headers). |
| Don’t allow single rows in your table to span over page breaks. | If rows (or whole tables) are split by a page break, make sure to merge them so that they’re read logically. |
| If your table is on multiple pages, make sure that the column headers repeat on each page (so people don’t have to remember what the column headers are when they get to page 2). | If the table spans multiple pages in the PDF, artifact (untag) the column headers on the second (and subsequent) pages. Assistive technologies will use the column headers from the top of the table if they’re tagged correctly. |
| Show the lines! For people who are looking at the table, especially for people with dyslexia for example, the lines can make it much easier to “track” across rows and down columns. | Untag (artifact) the lines. |
| Organize your information in a logical manner. Once your table is “built,” place the cursor in the top left cell and then press the Tab key on your keyboard to navigate through the table. If the tabbing order makes sense, that’s good. If it doesn’t, change your table’s layout! | In complex tables, you’ll also need to give the header cells IDs and then link the data cells to the proper headers. That’s a fairly complex process and, in fact, we could teach an entire class on tagging complex tables. However, CommonLook PDF makes this process incredibly easy. Once the column and row headers are properly tagged, the linking is done automatically with the click of a button. |
Here’s another brief table to help illustrate (notice the caption above the table!):
Table 2: Comparison of Table Captions and Table Summaries
| Caption | Summary | |
|---|---|---|
| Provides a synopsis of what’s in the table? | Yes | Yes |
| Shown visually on the page? | Yes | No |
| Read by assistive technology? | Yes | Yes |
While both of the tables that I included in this article today have captions, something to consider, while designing your document, is that if the table is sufficiently described in the text of the document, you may not need to include a caption or a summary. When it comes to PDF remediation, there are checkpoints concerned with captions and summaries but, in reality, neither are required to be compliant with accessibility standards. That said, using captions or summaries can make for a much better end-user experience.
Conclusion
Tables in documents can present some real accessibility issues in PDFs. If you’re an author putting a table into your document—make sure it’s constructed well and it’s not too complex. Also, verify that the content belongs inside a table. If you’re remediating a PDF, make sure to linearize tables that are just used for formatting and, if it’s really a data table, make sure that <TH> cells are marked correctly, including with the proper scope. Link the data cells to the header cells as needed. And remember that CommonLook PDF makes this all a whole lot easier!