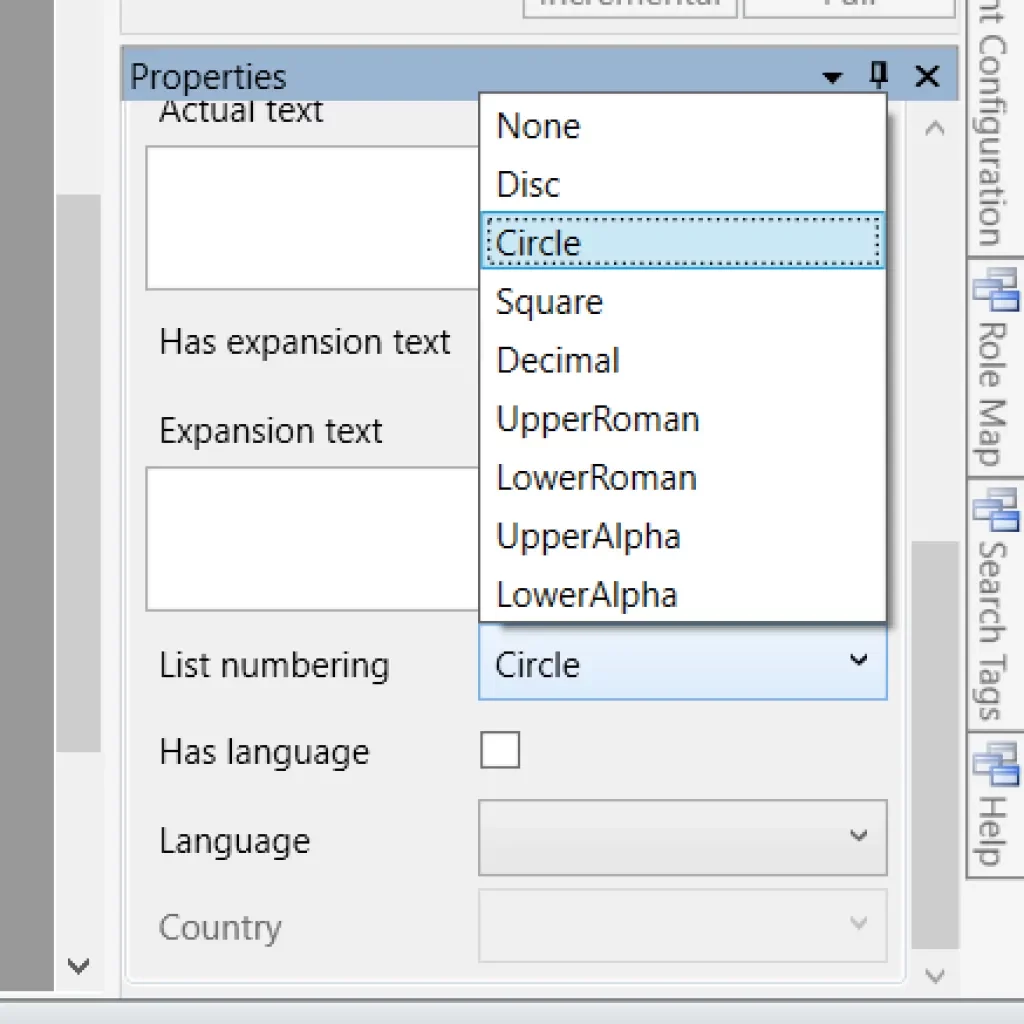Tagging lists properly in a PDF is important. And sometimes it’s difficult. For example, when a screen reader finds an <L> (list) tag in the Tags tree, it will inform the user of the existence of a list, how many items are in the list and when the list has ended. It is much easier to skip list tags and just leave the content in paragraph tags, but this is not only semantically inaccurate, it also negatively impacts the end-user’s experience.
Tagging Lists in Acrobat
Automatic tagging in Acrobat generally does a decent job of recognizing lists in PDFs, putting the content into <L> tags, inserting the <LI> (List Item) tags and creating the <LBody> (List Body) tags, too. Sometimes—but not always—Acrobat will even place the bullets (or numbers, letters, etc., in ordered lists) into <Lbl> (Label) tags. However, touch-up work may still need to be done.
It can be challenging to manually tag PDsF using Acrobat’s Reading Order tool. In fact, when I demo CommonLook PDF and reach the point where I have to tag the list, I often ask people how long it would take them in Acrobat. I hear everything from exasperated sighs to “I wouldn’t,” “I’d make someone else do it,” or “Too long.”
Part of the problem is that there are no buttons for List, List Item, Label or LBody in the Reading Order tool. So, you have to hand tag the individual parts, probably in <P> (Paragraph) tags and then convert the <P> tags to <Lbl> or <LBody> as needed and then insert them into their <LI> tags. Then you can finally place all of the <LI> tags into a List tag. Of course, this gets even harder and more confusing if the list you are tagging contains a nested list.
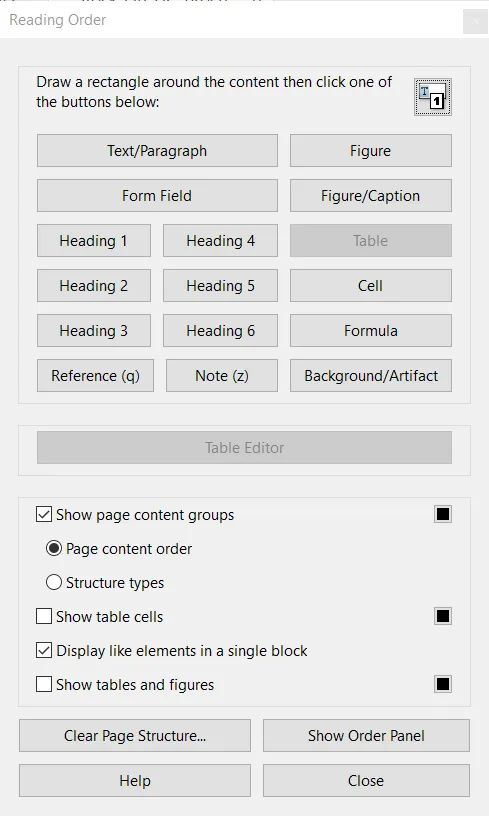
Another detail that is often overlooked—but especially important with ordered lists—is ensuring the List Numbering value is set correctly so that, in an ordered list using Roman numerals, a screen reader will read “Roman One, Roman Two, Roman Three,” etc., for the labels – instead of reading, “Eye, Eye-eye, Eye-eye-eye.” In Acrobat, finding the List Numbering value requires digging into the attributes on a List tag which can be difficult and confusing for many users.
Tagging Lists in CommonLook PDF
Tagging a list in CommonLook PDF is a relatively simple task that can literally be done in seconds. It’s so effective that most people are sold with this feature alone if they haven’t already been convinced of CommonLook’s superiority with things like automatically linearizing presentation tables and the Undo functionality.
Here is how it is done: Highlight the list in the physical view (or select the content that should be in the list from within the Tags tree) and then use the Generate List from Selection button on the Insert Tag Tab’s ribbon. CommonLook will put together the List tag with the <LI>, <Lbl> and <LBody> tags inside. CommonLook will also assign the List Numbering value and it will properly tag your nested lists too!

If you need to make adjustments after your list is tagged or if you are fixing a document originally tagged with anything other than CommonLook PDF, there are individual buttons in both the Insert Tag and Convert Tag ribbons to make new tags (or convert existing tags) as needed. And, as we’ve mentioned in other articles, keyboard shortcuts abound to make the job even easier!
Finally, when you’re running your verification, CommonLook will ask you to manually verify that the List Numbering value is correct for the tagged lists. This is easily found in the Properties panel when the <L> tag is selected and there’s a dropdown menu readily available to change the List Numbering value if needed.